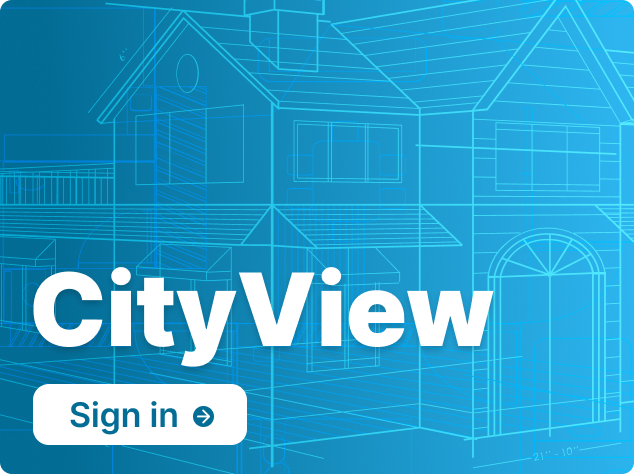CityView Help
- Register as a resident
- Register as a business
- Submit an application
- Apply for electrical, gas and plumbing permits
- Apply for a residential construction permit application
- Submit a revision
- Pay fees
- Check the status of your application
- Find my permits
- Book an inspection
- Contact Planning and Engineering
- CityView FAQs
This page contains step-by-step instructions and videos to help you use the CityView portal. To get started, choose a topic under the "How to" menu.
Register as a resident
Before you start
Choose one email for your account. Make sure you monitor that email. The City will not send notifications or correspondence to more than one email address.
Steps
- Visit the CityView registration page.
- Enter one email address and a password.
- Add your contact information.
- When asked to link your account to a business licence, select No.
- You will receive an email from CityView at the email address you provided. Click the link in the email. It takes you to CityView for activation.
- Enter your email address and password, and then click Activate. Your account is now active and ready to use.
Register as a business
Before you start
- Have your business licence number ready.
- Choose one email for your company. CityView can only use one email for a company. Make sure you have someone monitor that email and arrange for distribution within your company. The City of Spruce Grove will not send notifications or correspondence to more than one email address in a company.
How to register as a business in CityView
- Go to the registration page.
- Enter an email address and password.
- When asked to link your account to a business licence, select Yes.
- Enter your business licence number.
- You will receive an email from CityView at the email address you provided. Click the link in the email. It takes you to CityView for activation.
- Enter your email address and password, and then click Activate. Your account is now active and ready to use.
Submit an application
To submit an application, follow the step-by-step instructions on the permits, licences and inspections page.
Apply for electrical, gas and plumbing permits
Electrical, gas and plumbing permits are in the Construction and Lot Grading category.
- Sign in to your CityView account.
- Under the Construction and Lot Grading heading, click on Create a New Application.
- In the dropdown for Choose the application type, choose which permit you need:
- EPG - Electrical
- EPG - Gas
- EPG - Plumbing
- Note that you will need to create a separate application for each permit you need.
Apply for a residential construction permit application
This video walkthrough will show you how to complete residential construction permit application through the CityView portal.
Submit a revision
You can submit a document revision if you have an incomplete application in CityView Portal.
- Log into CityView Portal
- Click on My Items
- Click on Expand All
- Go to permit that says incomplete in status
- Click on Upload Submittals button. A page will open for that permit called Permit Application Submittals. It will have the permit number and address at the top.
- Go to document that needs to be changed. You will be able to tell by the status.
- Click on New Version
- Click on Upload Documents at the bottom of the screen.
Pay fees
Option 1
- Submit your application in CityView.
- You will receive an email telling you when an application is complete. Click the link in the email that takes you to the permit application status page.
- The page will show you a summary of the applications that require payment. (Note that you will have to sign in to access details and pay.)
- Click Add Fees to My Cart button. You may do this for multiple permits.
- Go to cart and finalize payment.
Option 2
- Sign in to CityView.
- Click on My Items.
- Look for permits with the status Waiting for Fee Payment.
- Click Add Fees to My Cart button. You may do this for multiple permits.
- Go to cart and finalize payment.
Check the status of your application
Check the status
- Sign in to your CityView account.
- Click on My Items.
- Find your application in the list under My Items.
- Check under the Status column to find the status of your project.
For Construction and Lot Grading:
| Status message | Explanation |
|---|---|
| Additional Info Req | Applicant needs to submit additional documents or information |
| Cancelled | Application has been cancelled Letter issued to applicant |
| Checking Deposit Release | Ensuring lot grading inspection has passed prior to releasing the deposit |
|
Checking Occupancy Requirements |
Inspections complete, confirming all occupancy requirements are met |
| Closed | Permit is complete |
| Expired | Application has expired, or been closed non-compliant Letter issued to applicant |
| In Plan Check | Application is under review |
| Incomplete Submittals | Applicant needs to provide additional information or documents |
| Inspections Incomplete | Pending permit inspections to be completed |
| Invalid Licence | Applicant/contractor needs to acquire valid business licence |
| No Permit Required | Application cancelled due to duplicate permit or work does not require a permit |
| Partial Occupancy Issued | Occupancy granted to part of the building |
| Pending | Intake with administrative staff |
| Permit(s) Issued | Permit has been issued |
| Ready for File Closure | Final steps on application are being completed |
| Ready for Issuance | Applicant needs to pay fees and permit is ready to be issued |
| Returned for Correction | Initial review is complete, but applicant needs to make revisions and resubmit |
| Stop Work | A Stop Work Order has been issued |
| Void | Application submitted in error |
| Waiting for Development Permit Approval | Permit issuance is waiting for development permit approval |
| Waiting for Final Grade Inspection | Applicant needs to request final inspection for lot grading permit |
| Waiting for Fee Payment | Applicant needs to pay fees |
| Waiting for Trades Permits | Building permit inspections complete, project pending trades permit inspections |
| Waiting for Outstanding Conditions | Applicant needs to address open conditions on the permit (eg. upload documents) |
| Waiting for Re-Inspection Fees | Applicant needs to pay re-inspection fees on a permit |
Find my permits
- Sign into your account in CityView.
- Click on the My Items link.
- To see all your permits, click the Expand All link.
Book an inspection
- Sign into CityView.
- Select My Items from the menu.
- Click on the Construction and Lot Grading section to expand it.
- Look for permits that have an Issued status.
- Click the Request Inspection button next to the issued permits.
- Select the inspections you wish to book.
- Select a day for your inspection for building and trades permits.
- Important: Add a site contact and phone number in the Notes section.
- Note that this is only a request, not a confirmed booking.
- You will be contacted by email to confirm the inspection time (building and trades).
Contact Planning and Engineering
If you require additional help, visit the CityView work station at the Planning and Development desk at 315 Jespersen Avenue during regular business hours.
You can also contact Planning and Engineering.
CityView FAQs
Please send an email with information to planningsupport@sprucegrove.org
Please send email with info to planningsupport@sprucegrove.org
Revisions are required when you have an incomplete application in the CityView Portal. Revisions should be uploaded to the CityView Portal as per the instructions below:
- Find your permit under "My Items" on the CityView Portal homepage
- Click on the permit number and scroll down to "Click Here to Upload Documents" OR "Upload Submittals"
- Beside the appropriate document, click "New Version"
- Attach the document revisions, then click "Upload Documents"
Navigation guidance can be found in the additional links section.
Depending on the status of your application, will affect what can be viewed in CityView. Once the documents have been reviewed by our Safety Codes Officer and they have been stamped and approved, you will then be able to view your documents in CityView.
Your CityView Portal account should be created using an email address that multiple individuals in your organization can have access to viewing. Please note that CityView will only allow you to use one email address for your organization.